経山会からのお知らせ
広報のillustrator講座 ☆第四弾☆
皆さんこんにちは! 広報担当です!!
お待たせいたしました!!
広報の「あの」時間がやってきました✨✨
早くも第四弾!!!
皆さん前回の講座は覚えていますか??🤔🤔
ショートカットキーはほんとに便利なので、
是非活用してみてくださいね!!
というわけで、今回の講座は・・・?🤔🤔
「目立つ文字の作り方」をご紹介したいと思います!!
((早速ショートカットキーも活用しますね☆))
それでは~ START!!✨✨

①初めにアートボードを立ち上げ、文字を打ち込みましょう!!
今回は「Hello」の文字を目立たせていきます!!
皆様は、好きな文字を打ち込んでくださいね🎶

②目立つのが分かりやすくするために背景を作成します!!
この時の色は、黒に近い暗めの色をおすすめします✨✨
※背景と文字のレイヤーは分けてください。
※背景レイヤーにはカギをかけてオブジェクトを固定してください。

③文字を一度、白いところに移動させます!🫡🫡
ここで!!
ショートカットキーの登場です!!!👏👏👏
Helloの文字を選択し、「Ctrl」+「C」キーでコピーします!!
「Ctrl」+「V」キーでペーストします!!

④一文字だけ、文字に線幅を追加し、線幅を好きな太さにしましょう!!
今回は「10pt」に設定しますね!!
※この時の色は、背景色と正反対の明るくて白に近い色にしてください。

⑤黒い文字を白文字に重ねましょう!!
この時に、黒い文字が白文字よりも下になってしまい、
隠れてしまったときは・・・
「黒文字を選択→マウスを右クリック→重ね順を選択→最前面を選択」
重ね順を活用することで、文字やオブジェクトの重なりが変更できます!!

重ねたらこんな感じです✨✨
これで、黒い文字が見やすくなりました!!🙌🙌🙌
しかし!!
ここで終わりではございません!!!Σ(・□・;)😮😮😮

今度は、背景色を無くしてください!!
これだと、白文字が見えない!!😭😭😭 と思ったかもしれません。
大丈夫です!! 白文字を選択してください!!

メニューバーの効果を選択してください!!
「効果→スタイライズ→ドロップシャドウ」
の順番で選択してみてください!😁😁😁
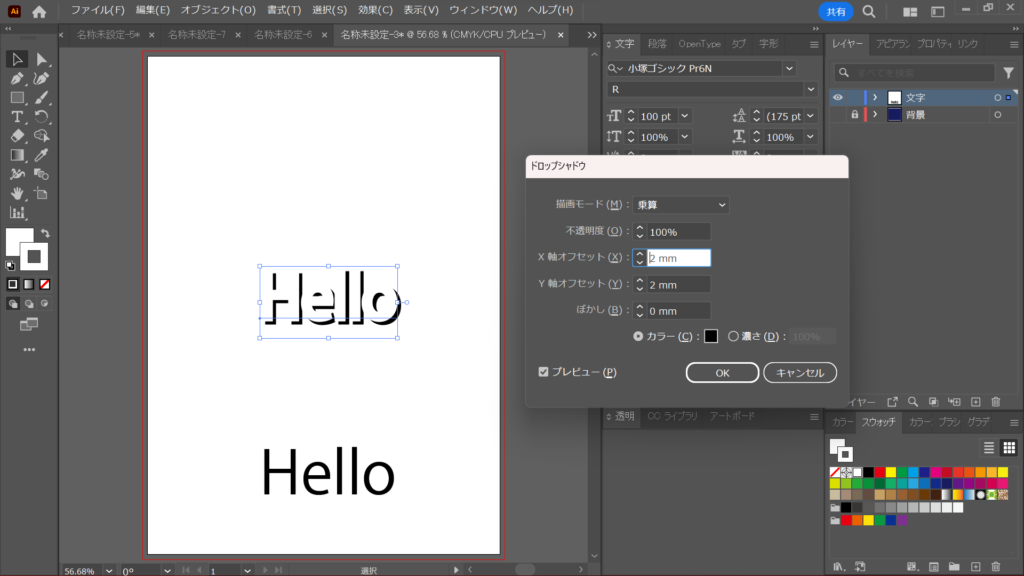
こんな感じではっきりした影が作成できます!!!👏👏👏😮
ちなみに、この時のドロップシャドウの設定は、
描画モード→乗算
不透明度→100%
X軸オフセット→2mm
Y軸オフセット→2mm
ぼかし→0mm
です!!!
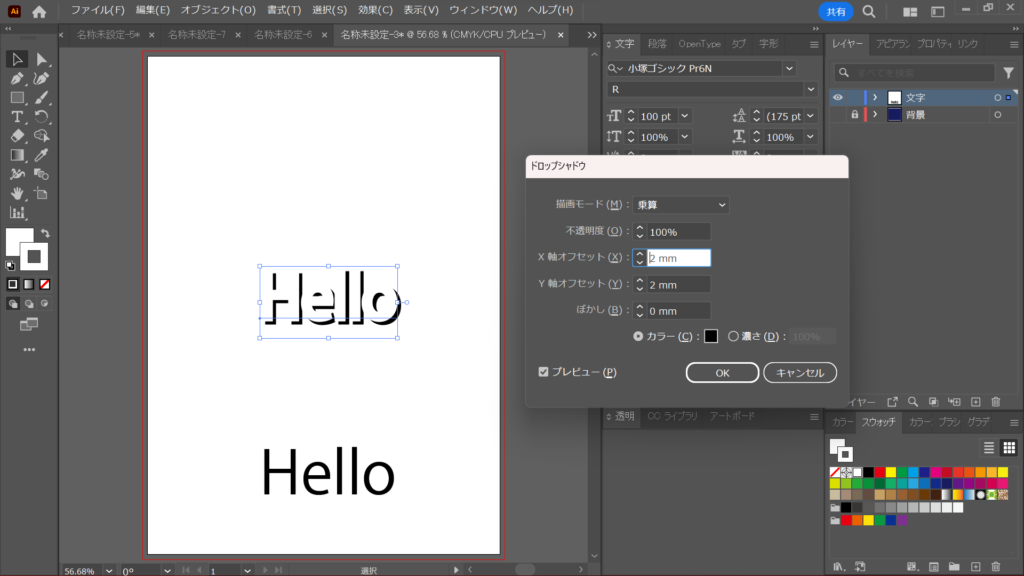
ちなみに、黒字を重ねたらこんな感じです✨✨
皆さんも、是非ドロップシャドウを活用してみてください!!
経山会では、積極的に2024卒の方の募集を行っています。
求人情報につていはこちら。→ 経山会リクルート
過去のブログの内容はこちら。→ お知らせ
是非、チェックしてみてください!!😶🌫️😶🌫️😶🌫️